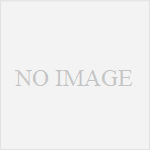先日、Sony EricssonよりMW600というBluetooth対応ヘッドセットが発売されました。電話はもちろん、イヤフォンジャックが付いていて、好きなイヤフォンで音楽を聴ける優れ物です。
Bluetoothなので当然iPhone、iPadでも使えるのですが、残念なことに曲の早送り・巻戻し等を制御するAVRCPプロファイルに完全には対応しておらず、再生・停止くらいしかできません(iOS 4.1で完全に対応するという噂ですが)。
iPhoneは兎も角、iPadは普段カバンに入れて持ち歩くことが多いので、手もとで曲の制御ができないのは結構致命的です。
そこで、どうにかして早送り・巻戻しができないものかと調べてみたところ、どうやらMusic ControlsというAppをインストールすればできるようになるらしい、という事がわかりました。しかし、Music Controlsは所謂JailBreak必須との事。どうしようかと迷いましたが、背に腹は変えられないという事でJailBreakを試してみました。
以下、そのMusic Controlsをインストールするまでの作業記録です。
なお、本記事はiPadのJailBreakを推奨するものではありません。総じて不具合の原因となる事も多いので、どうしてもという事で無い限りは手を出さない事をお勧めします。
前提
本記事を書いている2010/07/25現在、iPad OSの最新バージョンは3.2.1、iTunesは9.2.1がそれぞれ提供されています。しかしながら、今回使用したSpiritというツールでは、OS 3.2までしか対応していませんので、ご注意下さい。
手元では、iPadは3.2、iTunes 9.2の環境で作業しました。
まずは、JailBreak
作業前に、必ずiTunesでiPadのバックアップを取って下さい。
「Spirit」というツールをダウンロードします。Googleで「iPhone Spirit」で検索すればすぐに見つかると思います。
各種OS用のアプリケーションが提供されていますので、必要な物を取得します。
iPadを接続し、Spiritを立ち上げるとiPadを認識すると思うので、JailBreakを実行します。
処理はすぐに完了するはずです。
JailBreakが正常に完了していれば、「Cydia」というAppのアイコンが追加されているはずです。
Music Controlsのインストール
追加されたCydiaを実行します。
初回はパッケージのアップデート等々で起動まで少し時間がかかるかもしれません。
起動したら、Searchから「Music Controls」を検索します。
詳細を開いて、右上の「Install」をタップ、内容を確認。
問題なければインストールが開始され、正常に完了すると一番下にボタンが表示されるので、それをタップしてインタフェースを再起動します。
以上でインストールは完了です。
Music ControlsのActivateと設定
iPadの設定に、「Music Controls」という項目が追加されているので、そこでActivate、設定します。
ヘッドセットでの制御を有効化するには、「Other Settings」の「System」にある「Headset/Dock Control」と「Remote uses Buttons」を共にONにします。
これで、iPadで音楽再生中にヘッドセットのボタンを押せば、早送り・巻戻しができるようになります。
なお、Music Controlsは有料のアプリケーションです。購入前は5日間限定のトライアルモードとなります。
購入は、Cydiaの詳細ページから可能です。Paypalと、Amazon.comの決済サービスによるクレジットカード支払いが可能です。
参考までに
- SBSettings: Status Barから色々設定
- Backgrounder: 擬似マルチタスク
- FullForce: iPhone用アプリを無理やり最大化
- OpenSSH
参考までに 2 : iPadのVirtual Memoryを有効にする手順
ソースはこちら。
- iPadに /System/Library/LaunchDaemons/com.apple.dynamic_pager.plist を作成する。ownerは”root”、grouopは”wheel”に設定する。内容は以下のXMLを入れる。
<?xml version="1.0" encoding="UTF-8"?> <!DOCTYPE plist PUBLIC "-//Apple//DTD PLIST 1.0//EN" "http://www.apple.com/DTDs/PropertyList-1.0.dtd"> <plist version="1.0"> <dict> <key>EnableTransactions</key> <true/> <key>HopefullyExitsLast</key> <true/> <key>Label</key> <string>com.apple.dynamic_pager</string> <key>OnDemand</key> <false/> <key>ProgramArguments</key> <array> <string>/sbin/dynamic_pager</string> </array> </dict> </plist>
- /Library/Preferences/com.apple.virtualMemory.plist を作成する。ownerは”root”、grouopは”wheel”に設定する。内容は以下のXMLを入れる。
<?xml version="1.0" encoding="UTF-8"?> <!DOCTYPE plist PUBLIC "-//Apple//DTD PLIST 1.0//EN" "http://www.apple.com/DTDs/PropertyList-1.0.dtd"> <plist version="1.0"> <dict> <key>UseEncryptedSwap</key> <false/> </dict> </plist>
- iPadを再起動する。
参考までに 3 : iPadで音声コントロールを有効にする方法
ソースはこちら。
- /System/Library/CoreServices/SpringBoard.app/K48AP.plist の capabilities キーの下に以下の値を追加する。
<key>voice-control</key> <true/>
- iPadを再起動する。