世の中では新しいMacBook Airの良さが話題になっているここ最近、何故かその流れに贖ってWindows PCを買いました。モノはVAIO type X、 サイズも厚さも重さもiPadと同じくらいのLaptopという結構な優れもの。元々Windows用というよりもLinux用に1台持っておきたく、そんなにスペックはいらないからとにかく持ち歩けるものを、ということで今回の購入となりました(そろそろ店頭在庫も少なくなってきたという事情もありますが)。
そこで、早速Linuxをインストールしたのですが、新し目の機種ということもあってなかなかすんなりいかない部分もあり。次回以降インストールし直す時のために、作業記録として残しておきます。
Linuxのディストリビューションはここ数年Ubuntuしか使っていないのでUbuntuを選びました。現時点での最新版はUbuntu 10.10ですが、先進的すぎるためかスペックを抑えたVAIO type Xとは相性がいま一つのため、今回はUbuntu 9.10を使っています。
作業概要は以下の通り。現在進行中です。
- 事前準備
- プリインストールされているWindowsでリカバリディスクを作成
- リカバリディスクから復元、Linux用のパーティションを設定
- インストール用のCDまたはUSBを作成
- Ubuntu 9.10のインストール
- Windowsブートマネージャの設定
- psbドライバのインストール
- サウンドの設定
- サスペンド関連の調整
- mozcのビルド、インストール
- Ubuntu Tweakのインストール
- Chromium、Dropboxのインストール
- Nevernoteのインストール
- git-core, GNOME Do, VLCのインストール
- Emacsのインストール
- …
以下、詳細です。
事前準備
VAIO Type Xにはリカバリディスクが同梱されていないので、自分で作成する必要があります。VAIOリカバリーセンター(?)から作成できます。
注意点としては、DVDドライブとしてポータブルタイプの物を使うときは、必ずアダプタ等で電源を供給させること。そうしないと原因不明でディスクの作成に失敗します。
パーティションの設定はお好みで。
Ubuntu 9.10のインストール
今回はUbuntu 9.10の日本語Remixを使いました。また、何故か起動用USBを作成してもそこから起動ができなかったので、CDを作成しています。
VAIO Xで外部メディアからの起動の可否を設定するには、電源を入れた直後の画面でF2を押して出てくるBIOS画面を使います。
インストールの詳細は省略しますが、今回はWindows 7とUbuntu 9.10のデュアルブートとし、起動はWindowsブートマネージャを使用するので、grubのインストール先をUbuntuのインストール先とします。
Windowsブートマネージャの設定
WindowsブートマネージャからWindowsとUbuntuを起動できるように設定します。こちらを参考にさせていただきました。
まず、Ubuntuのブートセクタをファイルにします。Ubuntuで以下の作業を行います。
$ dd if=/dev/sda5 of=/home/ubuntu/ubuntu.img bs=512 count=1
ここで、/dev/sda5はgrubをインストールしたパーティションです。
作成されたubuntu.imgを、WindowsへコピーできるようにUSBドライブ等に移します。
次に、Windowsを起動し、上で作成したubuntu.imgを任意の場所(ここでは C:\ 直下)にコピーします。
その後、コマンドプロンプトを管理者として実行し、以下の作業を行います。
> bcdedit /create /d "Ubuntu 9.10" /application bootsector
※{ID}が表示されます
> bcdedit /set {ID} device partition=C:
> bcdedit /set {ID} path \ubuntu.img
> bcdedit /displayorder {ID} /addlast
psbドライバのインストール
画面表示用のドライバとしてGMA500用のpsbドライバというものをインストールしておきます。これを利用することで描画がとてもスムーズになります。
詳細はこちらのWikiを参考に。手順はこちらを参考にさせていただきました。
- PPAの追加、ドライバ、モジュールのインストール
$ sudo add-apt-repository ppa:gma500/ppa $ sudo apt-get update $ sudo apt-get install poulsbo-driver-2d poulsbo-driver-3d poulsbo-config psb-firmware psb-kernel-source
/etc/modprobe.d/blacklist.confの編集
末尾に “blacklist i915” を追加$ vi /etc/modprobe.d/blacklist.conf ... blacklist i915
- ramfsの更新。
$ sudo update-initramfs -u
/etc/X11/xorg.confの作成
$ vi /etc/X11/xorg.conf Section "Device" Identifier "GMA500" Option "AccelMethod" "EXA" Option "DRI" "on" Option "MigrationHeuristic" "greedy" Option "IgnoreACPI" "yes" Driver "psb" EndSection Section "DRI" Mode 0666 EndSection/etc/default/grubの編集
GRUB_CMDLINE_LINUX_DEFAULTを変更GRUB_CMDLINE_LINUX_DEFAULT="quiet splash mem=1920mb"
- grubの更新
$ update-grub
サウンドの設定
インストール後何故かサウンドが鳴らないので、多少ファイルを編修します。上と同じくこちらを参考にさせていただきました。
/etc/modprobe.d/alsa-base.confを編集して最後に以下の2行を追加します。
$ vi /etc/modprobe.d/alsa-base.conf ... alias snd-card-0 index=0 options snd-hda-intel model=basic
サスペンド関連の調整
試行錯誤中。
現在はこちらのSuspend/ResumeとWLAN after wakeupを参考に設定して様子見。
*2010/12/12追記
上記の設定と、こちらのWikiのTweaksにあるSuspend by moving 99videoの設定を両方行ったところほぼ問題はなくなった感じ。
mozcのビルド、インストール
こちらのBuild and install debian packageの手順に従って処理。
特に問題なく完了しました。
Ubuntu Tweakのインストール
オフィシャルページにある手順に従ってPPAを追加し、apt-getでインストールします。
$ sudo add-apt-repository ppa:tualatrix/ppa $ sudo apt-get update $ sudo apt-get install ubuntu-tweak
Chromium、Dropboxのインストール
Ubuntu TweakのSource CenterからUbuntu ChromiumやDropbox Official Sourceを有効にして、apt-getやSoftware Centerなどからインストール。楽ちん。
Nevernoteのインストール
JavaベースのEvernoteクローン。オフィシャルページからdebパッケージが入手できますが、Javaが必要なので事前にdefault-jreをインストールしておきます。
$ sudo apt-get install default-jre $ sudo dpkg -i nevernote-xxx.deb
git-core, GNOME Do, VLCのインストール
あとは必要なアプリケーションをapt-getでインストール。実に楽ちん。
$ sudo apt-get install git-core $ sudo apt-get install gnome-do $ sudo apt-get install vlc $ ...
Emacsのインストール
Emacsもaptからインストール。フォントのアンチエイリアスを有効にしたいので今回はEmacs23を選択。
$ sudo apt-get install emacs23
その後便利ツールとしてTwittering ModeとWeblogger Modeをインストール。
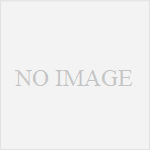
コメント
[…] VAIO type XにUbuntuをインストールする « lab.naoki.sato.name […]